Freenet je anonymizačná sieť podobná tej, ktorú vytvára program Tor. Na rozdiel od neho však funguje ako p2p, takže neexistujú problémy s preťaženými službami, čím populárnejšie niečo je, tým rýchlejšie to bude fungovať. Ako hľadať a sťahovať takéto súbory si ukážeme pomocou programu Frost, ktorý pracuje v sieti Freenet.
Sieť Freenet funguje ako anonymná p2p sieť na výmenu informácií a súbor. Každý počítač pripojený do siete Freenet poskytuje úložisko, do ktorého sa ukladajú zašifrované dáta zo siete Freenet. Tým je zabezpečená odolnosť voči cenzúre a zároveň nemusíte riešiť vlastný server ako v prípade siete Tor.
Frost vytvára systém podobný známemu Usenetu. Ak Vám to nič nehovorí, môžete si to predstaviť ako globálnu mailovú schránku v ktorej si čítate správy, ktoré poslali ostatní ľudia. Pričom môžete vkladať prílohy alebo odkazovať na nahraté súbory v sieti Freenet.
Príprava na inštaláciu
Keďže Freenet aj Frost sú napísané v jazyku Java, stiahnite a nainštalujte si program Java. Inštalácia je jednoduchá, stačí odsúhlasiť podmienky, next, next, ok a je to to. Aj vďaka tomu, že oba programy sú v Jave, fungujú tiež v iných operačných systémoch. V tomto návode ukážem postup inštalácie pre Windows XP, v princípe však tento postup platí aj pre Linux.
Ako nainštalovať Freenet
Zo stránok projektu Freenet si stiahnite inštalačný súbor:
Po stiahnutí inštalačného súboru kliknite naň pravým tlačítkom myši a vyberte ponuku Open/Otvoriť alebo použite dvojklik:
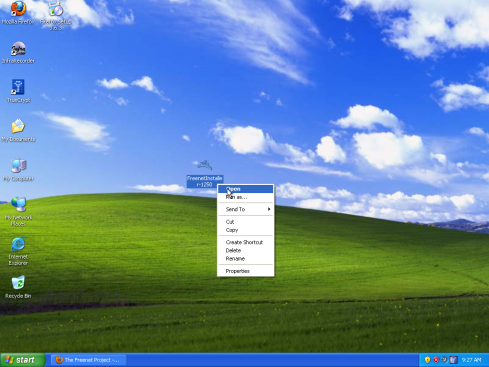
Otvorí sa okno, či skutočne chcete spustiť program, kliknite na Run/Spustiť:
V inštalačnom okne môžete nastaviť inštaláciu. V tomto nemusíte nič meniť, stačí kliknúť na Install. Žiaľ Freenet je len v angličtine:
Po úspešnom dokončení inštalácie stačí odkliknút OK:
Teraz sa program Freenet usídlil v oznamovacej oblasti (tray) vedľa hodín:
Dvojklikom na ikonu Freenet-u pri hodinách spustíte Freenet. Ako prvé treba odklikať poinštalačné nastavenia. Vyberte možnosť “Click here to continue”:
Ako prvé je odporúčanie používať iný prehliadač na prácu s Frenetom. V tomto článku však budeme všetku aktivitu robiť v programe Frost, takže to môžme s kľudom odignorovať kliknutím na “Click here to continue”:
V ďalšom okne nemusíte nič meniť, stačí kliknúť na “Continue”:
V ďalšom okne môžete nastaviť “Darknet”, ak poznáte v sieti Freenet ľudí, ktorím dôverujete, môžete sa pripájať do siete prostredníctvom ich počítačov. Ak nikoho nepoznáte, vyberte možnosť Low (pre nižšiu mieru anonymity) alebo Normal (pre vyššiu mieru anonymity), voľbu potvrďte “Continue”:
V ďalšom okne môžete vybrať ochranu pred prípadným útokom na anonymitu od ľudí, ktorých v sieti Freenet poznáte, po výbere kliknite na “Continue”:
V ďalšom okne potvrďte voľbu fajkou a “Continue”:
V ďalšom okne môžete nastaviť, či sa majú dáta Freenetu šifrovať. Vyberte LOW alebo NORMAL ak nerobíte na Freenete nič problematické alebo ak šifrujete celý disk. Vyberte HIGH ak chcete, aby sa Freenet nedostal k dátam bez zadania hesla a napíšte heslo. Ja som vybral možnosť HIGH, potom stačí kliknúť na “Continue”:
V ďalšom okne môžete nastaviť rýchlosť internetového pripojenia pre Freenet. Freenet totiž využíva internetovú linku, ak je nevyťažená iným programom. Zvoľte menšiu hodnotu ak máte obmedzené pripojenie alebo väčšiu hodnotu ak máte neobmedzené pripojenie, výber potvrďte “Continue”:
Keďže Freenet používa na ukladanie dát pripojené počítače, môžete zvoliť, koľko dát môže Freenet ukladať vo Vašom počítači. Všetky tieto dáta sú zašifrované a nikdy sa nedozviete, čo presne skladujete. Rozšifrujú sa až keď si ich niekto vyžiada zo siete. Toto slúži ako ochrana, pretože nikto nevie, aké dáta máte v počítači. Hodnotu úložiska by ste mali nastaviť aspoň toľko, aké veľké súbory chcete sťahovať. 10GB je primeraná hodnota (avšak ím viac, tým lepšie pre sieť Freenet), voľbu potvrďte “Continue”:
Týmto sme dokončili poinštalačné nastavenia, stačí kliknúť na “Click here to start using Freenet”:
Dostanete sa do hlavného okna Freenetu. Toto okno si môžete otvoriť kedykoľvek zadaním adresy http://127.0.0.1:8888/ do akéhokoľvek prehliadača.
V okne vidíte upozornenia (červený trojuholník), upozornenie skryjete kliknutím na tlačítko “Hide”.
V pravej hornej časti vidíte počet iných počítačov – nodov – na ktoré ste pripojený. V tomto prípade 4 nody z 12, čo je dosť málo na rýchle fungovanie Freenetu. Najlepšie je počkať, pokým sa počítač nepripojí k aspoň 8 nodom a potom robiť ďalšiu prácu ako si zbytočne naťahovať nervy v pomalej sieti. Pripojenie k väčšiemu počtu nodov môže trvať od 5-15 minút.
V dolnej časti okna môžete vidieť odkazy na linkovacie stránky v sieti Freenet. Jednoducho kliknite, počkajte na načítanie stránky a môžete surfovať v sieti Freenet:
Ako inštalovať Frost
Z domovských stránok si stiahnite program Frost. Program sa neinštaluje, stačí ho rozbaliť (zip archív zvládne Windows v základnej inštalácii, možno však používate program WinRAR).
Ak nemáte nainštalovaný iný rozbaľovací program (napr. WinRAR), môžete ísť podľa tohto návodu:
V ďalšom okne môžete vybrať, kde sa má Frost rozbaliť, môžete všetko nechať tak a odlikať Next/Ďalej:
Opäť kliknite na Next/Ďalej:
Frost je rozbalený, môžme kliknúť na Finish/Koniec pre zobrazenie obsahu, alebo zatvoriť okno a jednoducho sa tam preklikať (v ľavom dolnom rohu mám rozbalený adresár s Frost-om):
Otvorí sa adresár Frostu, dvojklikom na jeho ikonu spustíte program:
Hneď po spustení sa program Frost spýta, ktorú verziu Freenetu používame. V našom prípade je to 0.7, takže označte túto možnosť a kliknite na OK:
Ďalej zvoľte prezývku, nad výberom rozmýšľať nemusíte, kľudne môžu byť aj dve osoby s tou istou prezývkou. Či prezývku v samotných diskusiách používať budete, alebo sa skryjete ako anonym je Vaša voľba:
Po zvolení prezývky sa zobrazí okno programu Frost:
Frost má teraz nastavené sťahovanie správ 5 dní dozadu. Je vhodné pri prvom spustení túto hodnotu zvýšiť, nech sa stiahnu aj trocha staršie avšak stále aktuálne správy. 30 dní dozadu je optimum, bez obáv môžete nastaviť aj viac. Zároveň treba zmeniť aj počet dní dozadu, za ktoré sa zobrazujú správy na rovnakú hodnotu.
Takže kliknite v hornom okne na “Preferences” v okne nastavení vyberte položku “News (1)” a nastavte položky “Number of days to display (15)” a “Number of days to download backwards (5)” na hodnotu 30 alebo viac a kliknite OK:
Práca s programom Frost
Teraz už len stačí čakať na načítanie správ. Kým sa načíta väčšina správ, môže to trvať aj dva dni (keď pustíte počítač po príchode domov). Prvé správy sa však začnú postupne zobrazovať už v priebehu pár desiatok minút.
V ľavom panely stačí jednoducho kliknúť na fórum, ktorého obsah nás zaujíma. V tomto prípade je to fórum Test:
Keďže sme v testovacom fóre, môžme kliknutím na ikonu obálky vytvoriť novú správu:
V riadku from vidíte svoju prezývku, keď kliknete na modrú šípku vpravo, môžete vybrať položku Anonymous a prispieť ako anonym. Nezabudnite napísať aj predmet správy “Subject”. Prvý riadok v správe sú informácie o správe, tie nemažte, pod ne napíšte čo len chcete. Po kliknutí na obálku so šípkou sa správa odošle:
Odchádzajúce správy sa nachádzajú v priečinku “Outbox”. Kým sa správa odošle, môže to trvať niekoľko minút až niekoľko hodín. Už sa mi stalo, že som večer poslal správu, na noc som vypol počítač, poobede na druhý deň zapol a správa odišla až potom:
To, čo zatiaľ vidíte v ľavom stĺpci nie sú všetky fóra. Odporúčam prečítať si fórum “boards”, kde možno niekto už požiadal o zoznam ďalších fór. V tomto prípade som sa musel spýtať sám. V prílohe som pohľadal fóra, ktoré by ma zaujímali, označil a pridal do môjho zoznamu kliknutím pravým tlačítkom a výberom “Add board(s)” (odporúčam pridať si nové fórum pre CZ a SK cs.freenet. Keď ho v zozname nenájdete, vypýtajte si ho):
Sťahovanie súborov v sieti Freenet – program Frost
Sťahovanie súborov z karty Search
Program Frost umožňuje zdielať súbory bez toho, aby sa zbytočne hneď nahrali do siete Freenet. Nahrávanie začne, až keď bude chcieť súbor. Stačí sa prepnúť do karty “Search” a niečo pohľadať:
Na súbor, ktorý chceme stiahnuť stačí kliknúť pravým talačítkom myši a vybrať voľbu “Download selected key(s)”:
Priebeh sťahovania môžme sledovať v karte Downloads:
Sťahovanie súborov z fóra
Podobne ako v hľadaní funguje aj sťahovanie súborov priamo z fóra. Základný rozdiel oproti predošlému je, že tieto súbory sa najprv nahrajú do siete a až potom si ich môžme stiahnuť. Stačí nájsť fórum, ktoré by nás zaujímalo, pozrieť správy a vybrať si z niektorej nejaký ten súbor:
Stačí kliknúť na modro označený text – kľúč k súboru – a vybrať ponuku Download file key:
Priebeh sťahovania si môžete pozrieť v karte “Downloads”:
Odkazy
Jedny z najväčších zdrojov kľúčov k zaujímavým súborom sú stránky (funguje len ako máte pustený freenet):
http://127.0.0.1:8888/freenet:USK@YpnNGjLhRh2bJ0VlNTUA0fW-YRm4z354gYx8KzaJJEk,gPjpesIClgC3VFJdiG1dP0M-97FOuGWmc4sR3zH6KcI,AQACAAE/fpemm/22/
Ďalšie zdroje sú diskusné fóra na Froste (stačí kliknúť do ľavého panelu so zoznamom diskusných fór, vybrať položku Add a new board do riadku Name napísať meno, kliknúť na OK a počkať kým sa načítajú staršie správy):
fpemm
movies
tv-episodes
E-Books
Záver
Freenet je zaujímavou alternatívou k anonymizačnej sieti Tor. Na rozdiel od nej však ide o p2p, čiže ideálna sieť na zdieľanie objemných súborov … a tiež rýchlejšia. V kombinácií s programom Frost je výmena odkazov – kľúčov k súborom – veľmi jednoduché. A sa nemusíte starať o vlastný server, nahratý súbor sa nachádza niekde v počítačoch používateľov siete Freenet. Samotný Freenet sa dá tiež jednoducho použiť ako náhrada za rapidshare.
Je len otázkou času, kedy sa začnú naháňať sťahovači nielen v USA, ale aj u nás.
Odkazy:

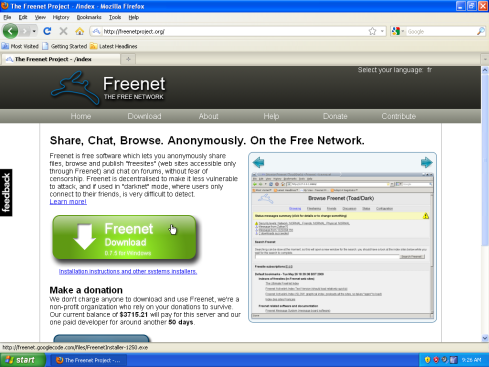
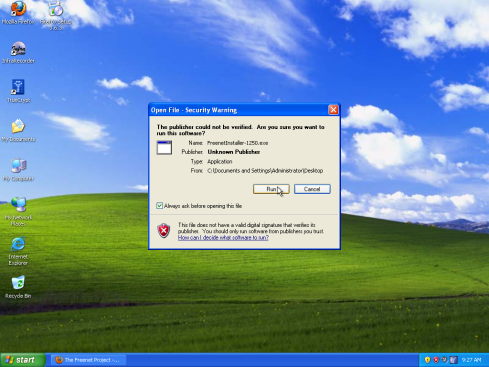
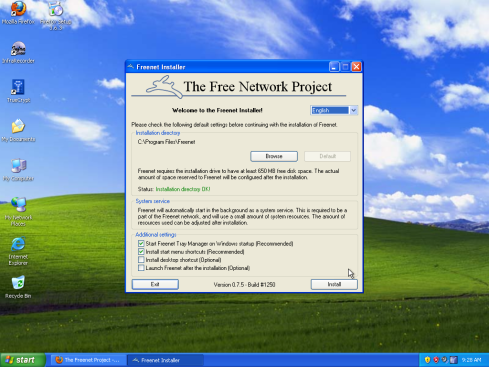
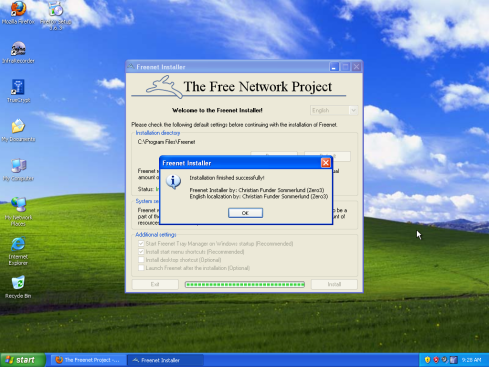
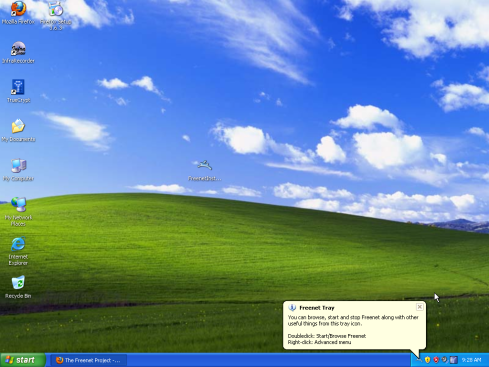
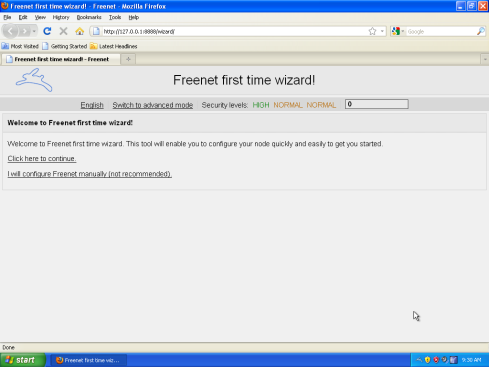
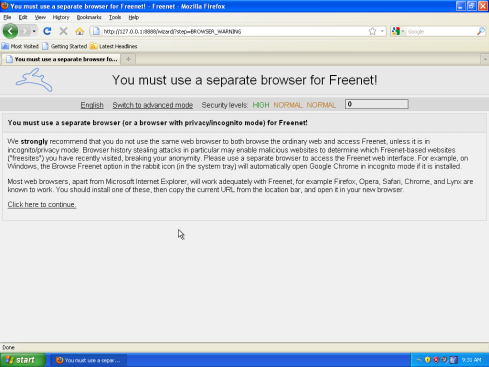
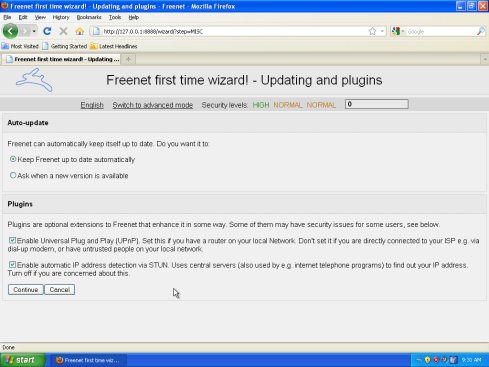
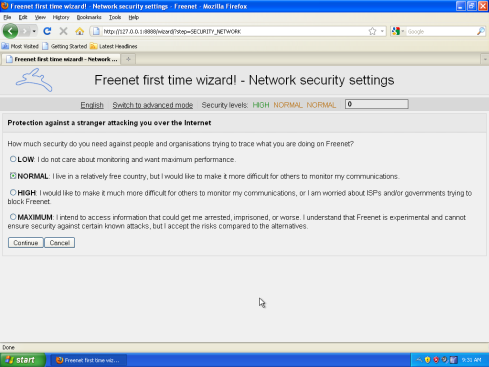
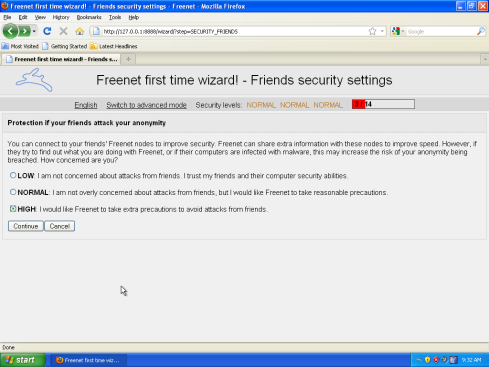
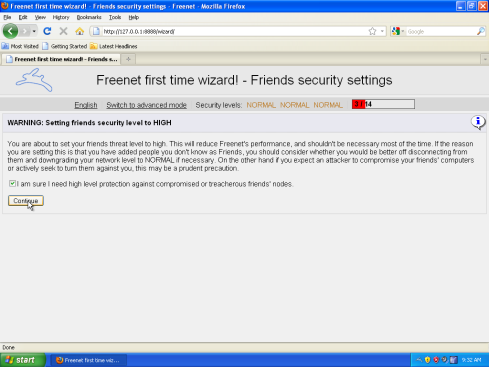
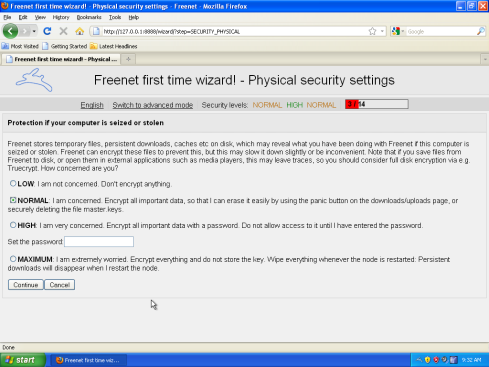
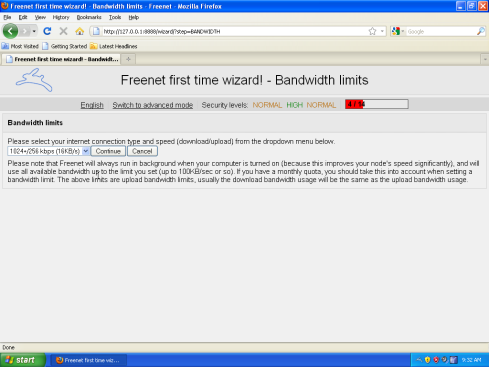
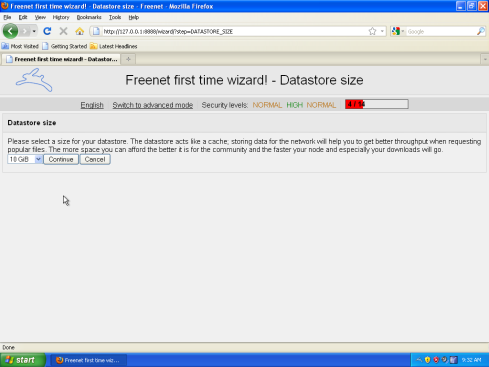
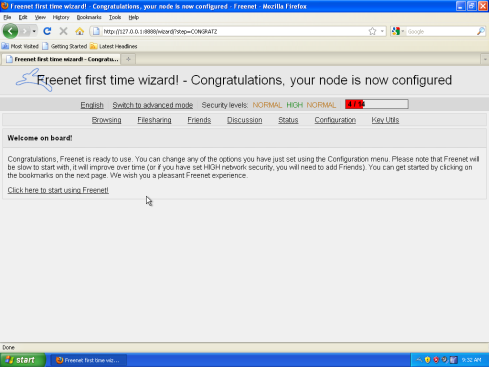
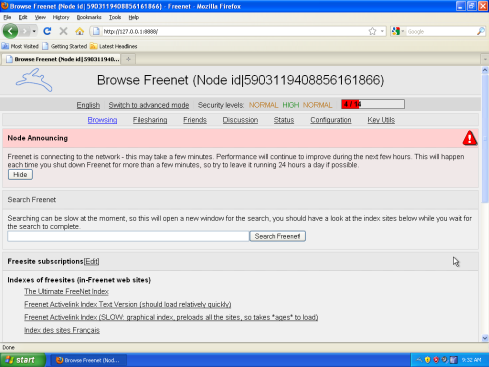
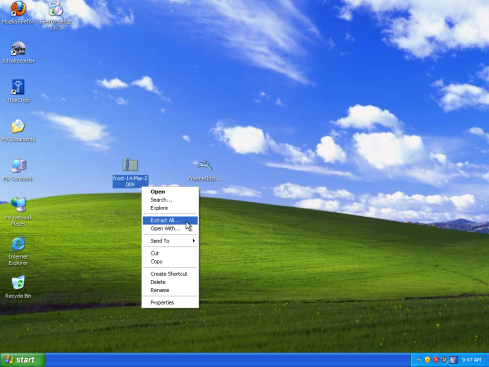
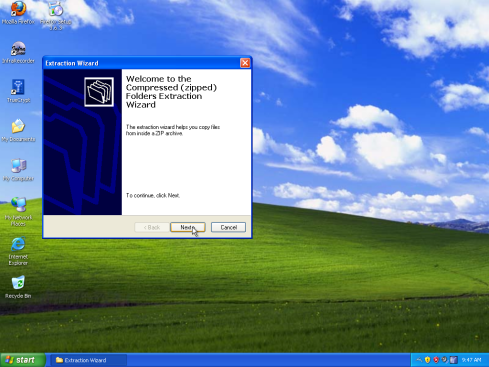
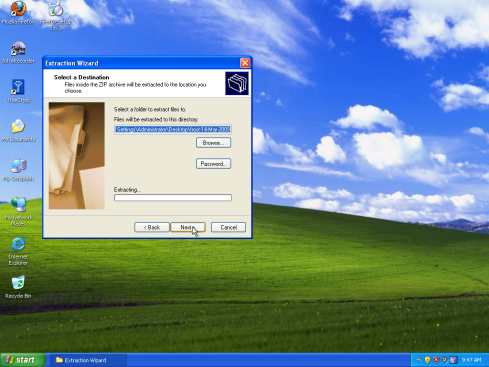
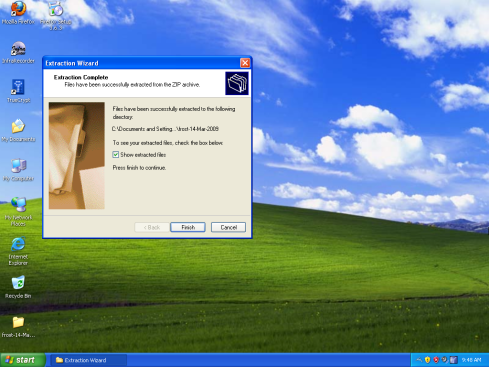
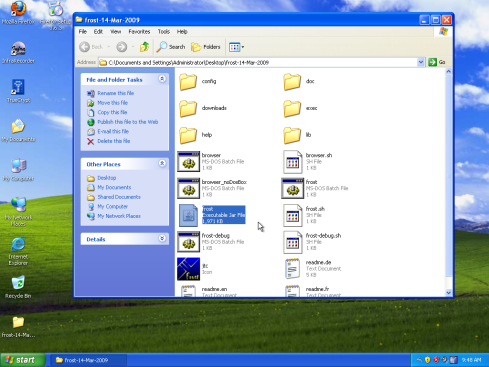
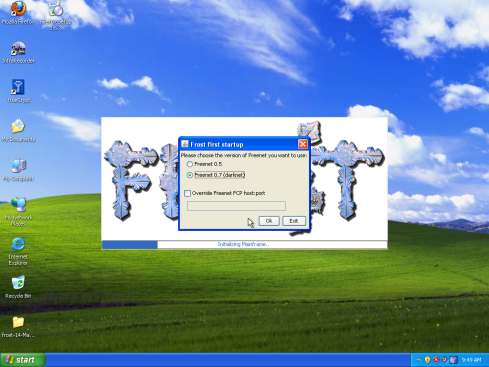
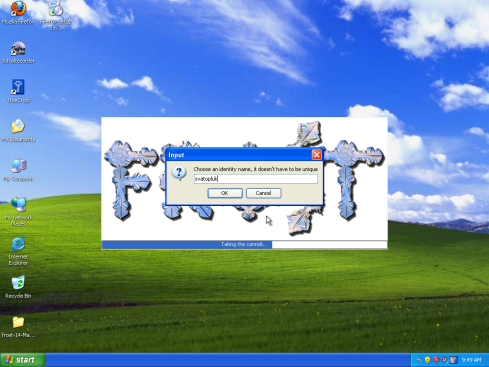
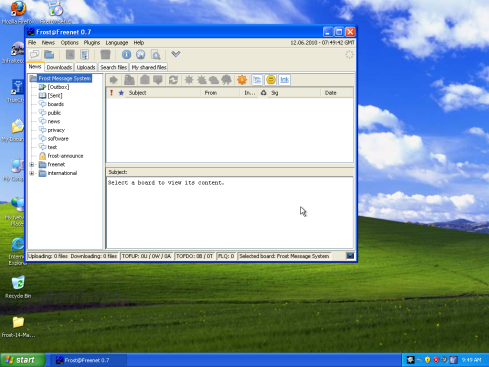
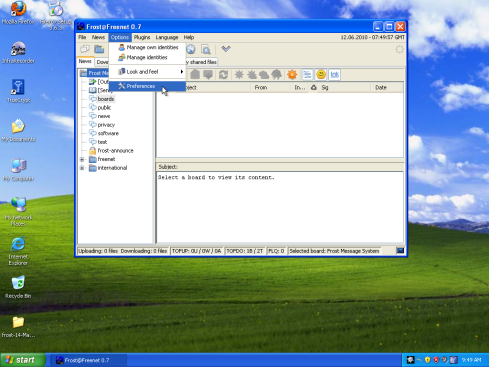
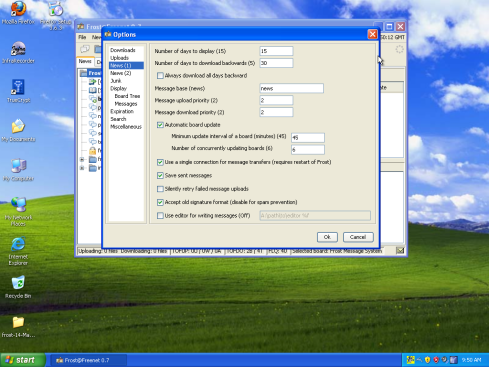
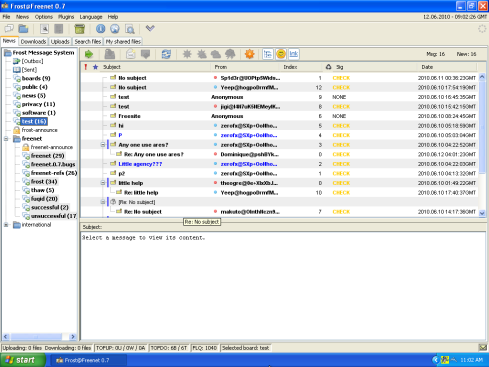

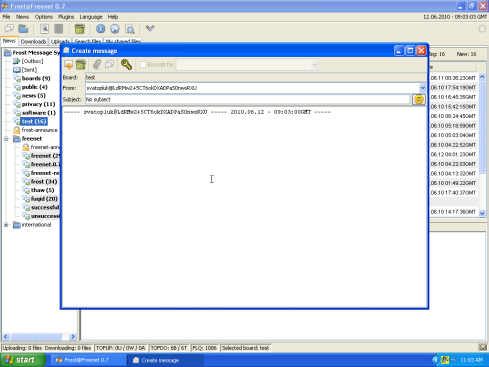
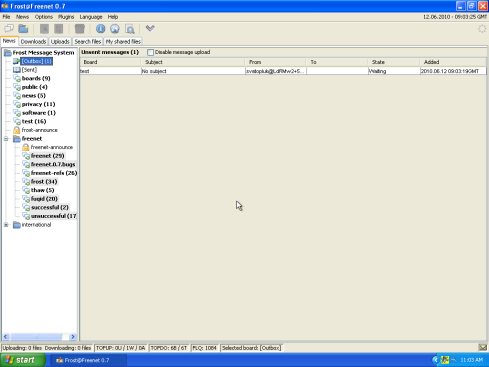
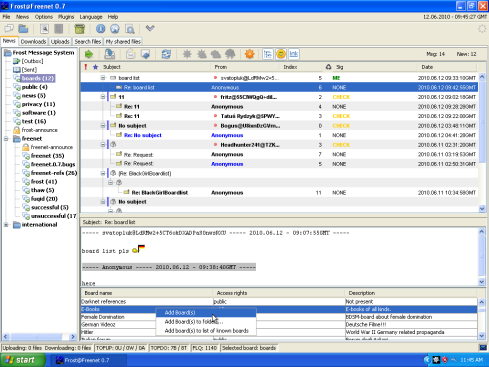
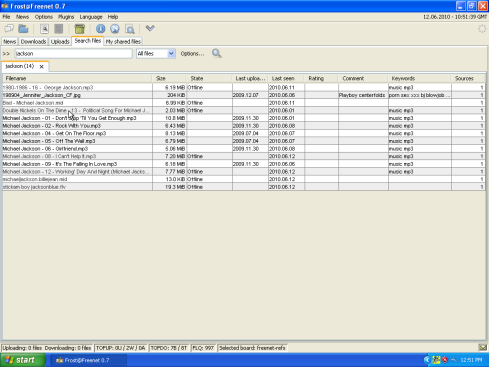
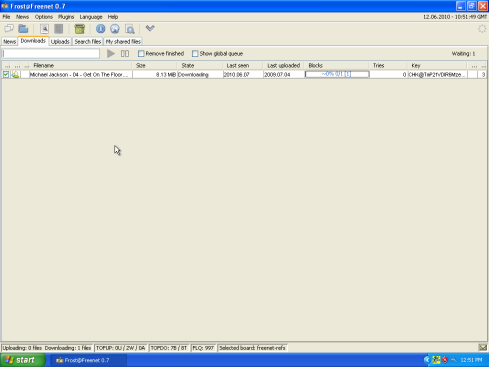
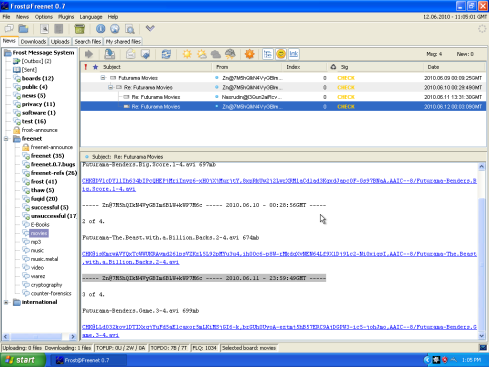
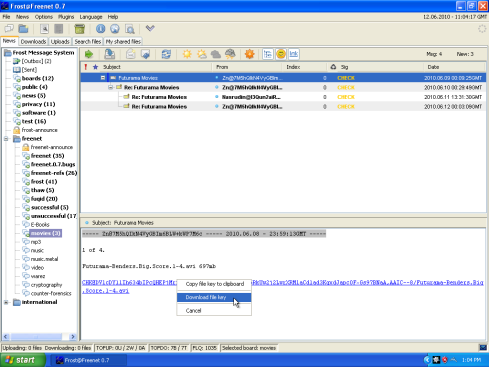
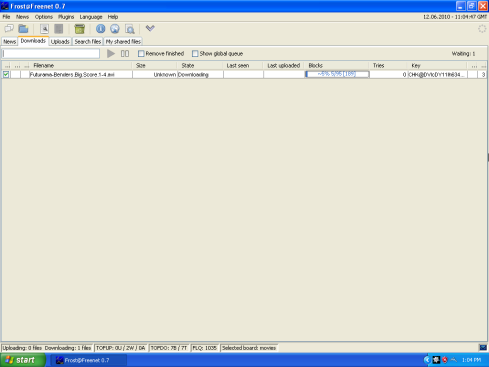
15 komentárov
Comments feed for this article
28 júna, 2010 o 17:43
Tor Browser – jednoduchá anonymita na internete « Užívateľov blog
[…] pozornosti dávam tiež Freenet, ktorý umožňuje ešte ľahšie vytváranie vlastných anonymných stránok a zdieľanie dát ako […]
28 júna, 2010 o 17:47
.onion pseudo doména siete TOR « Užívateľov blog
[…] možnosti ponúka aj sieť Freenet, ktorá bola vytvorená na anonymné p2p zdieľanie dát, vrátané internetových stránok. […]
17 decembra, 2011 o 15:51
JaNek
Že by zatáh na freenet? http://m.idnes.cz/zpravy/zahranicni/clanek.A111216_151443_zahranicni_aha.idn
17 decembra, 2011 o 21:04
uzivatel
Bohvie, aj keď by som skôr tipoval nejaké Emule alebo nejaké podobné p2p. Ono nie je až také jednoduché odsúdiť konkrétneho človeka aj keď vieš identifikovať konkrétny počítač (viz pred pár mesiacmi český súd oslobodil nejakého sťahovača, pretože nebol v domácnosti sám), takže predstava, že vytvoria stovky nodov a súd by bol ochotný a schopný niečo vyvodiť z nejakého correlation attack, neviem, sci-fi mám rád, ale toto nie 😉
Aj keď si za to mohli platiť kreditkamy a potom by to bolo o niečom inom…
6 februára, 2012 o 12:40
thorby
ahoj,
na froste som vytvoril diskusnú skupinu cs.freenet pre českých a slovenských používateľov Frostu.
30 septembra, 2012 o 18:04
JaTaky
Slysel jsi o tom ze program freenet je ohrozen nejakym novym zakonem ktery muze autora programu donutit k vlozeni backdooru do programu a tim padem k odhaleni ip adres ke kterym se bude vazat seznam stahovanych souboru. Ze by to byl konec freenetu?
1 októbra, 2012 o 16:53
epiteta
JaTaky, žiaľ, je to hrozba. Zatiaľ ten zákon neprešiel, ale ak sa tak stane, Freenet bude mať problém. Len si treba dať pozor, pretože to môže ohroziť nielen Freenet, ale akýkoľvek software, ktorý pochádza z Británie.
Každopádne riešenie:
http://127.0.0.1:8888/freenet:USK@CH5qen9QvEdd1kvbShbtOs~UzgHMc-F-hWyG7DsQVm0,yAQNg-ypEaMIm1oho7ay~GkJCNKqQUsT6moK5-7Pm0s,AQACAAE/build_freenet_from_source/1/
2 decembra, 2012 o 04:54
Freenet & Tor
[…] súboroch vrátane tých čo čakajú vo fronte na sťahovanie. Pár vecí o čo ide je nižšie Sťahovanie súborov v sieti Freenet Freenet – anonymné zdieľanie názorov a […]
3 decembra, 2012 o 18:13
Freenet knihy
Ahoj,
vytvoril som novú freesite venovanú českým a slovenským e-knihám.
Nachádza sa na nasledujúcej adrese:
http://127.0.0.1:8888/freenet:USK@nMfTCYgwGjANaMVkLHv82Y0uB0ALUQ6AYpSPzFOoeYs,3b~yeA1hmnJ8r7T-cw8eTHseH9UsldS6axWcGC2FQX0,AQACAAE/cz-sk-kniznica/3/
V súčasnosti postupne nahrávam podľa abecedy jednotlivé archívy, ale netrpezlivci už môžu sťahovať.
Ako motiváciu som vytvoril na wordpresse web so zoznamom všetkých kníh. Myslím, že to množstvo poteší každého čitateľa:
https://freenetknihy.wordpress.com/
V prípade akýchkoľvek problémov s knihami ma môžete kontaktovať prostredníctvom diskusnej skupiny cs.freenet na Froste.
(dúfam, že takáto reklama na užitočný web na freenete nevadí 😉 )
24 marca, 2013 o 16:04
csfreenet
Archív príspevkov z diskusnej skupiny cs.freenet na froste:
https://csfreenet.wordpress.com/
31 marca, 2013 o 17:18
akčné online hry
pochopil som to tak že to je niečo podobné ako torrenty
31 marca, 2013 o 17:25
uzivatel
Niečo podobné. Len anonymnejšie a kvôli tomu pomalšie avšak na druhej strane, raz uploadneš a môžeš vypnúť počítač.
A je jedno, či ten upload je nejaká e-kniha, komentár na Froste (diskusný program opísaný v článku) alebo webstránka (nazývaná freesite).
10 septembra, 2013 o 23:49
Xyzzz
Ak sa sem niekto nahodou dostane… vyzera ze Frost uplne zakapal z dovodu floodu, detaily tu:
http://127.0.0.1:8888/freenet:USK@1c1YmjCEAn477J2oW~-8We2767ugIpj4sHqs3DGT8NM,GazezpA2xM98TYWNpdNw6ei54QSHUrrT2yqcPsBNQFw,AQACAAE/ripfrost/0/
a treba miesto neho pouzivat FMS.
12 septembra, 2013 o 16:27
uzivatel
Frost je momentálne OK a za posledné dva roky hádam taký problém ani nebol.
Každopádne asi by bolo lepšie používať FMS, pretože tam také problémy nehrozia a aj diskusia je rádovo slušnejšia… možno by som mal napísať niečo o FMS.
Len škoda, že zatiaľ nefunguje Freetalk…
22 augusta, 2015 o 19:01
iknem
Mne sa to nepáči , ten blog môžeš pokojne premenovať na “Ako nájsť detskú pornografiu” , lebo nič iné tam asi nie je . Jak som to spustil, tak hneď some cp boards? rape boards? zoo-cp board? boards with 12-17yo stuff?